Managing startup applications effectively can significantly improve your device’s performance. Many users face challenges when trying to stop Webex from launching at startup without login. Whether you occasionally use Webex or prefer a manual approach to startup programs, this guide will provide actionable steps.
If you’re looking to stop Webex from starting automatically or to remove Webex from startup entirely, we’ve got you covered. This article offers solutions for both logged-in and non-logged-in users, ensuring a hassle-free experience with your system’s boot process. Learn how to disable Webex startup and make Webex not open on startup for better control over your device.
Why does Webex start automatically on startup?
Webex, like many collaboration tools, is designed to prioritize accessibility and efficiency. By launching at startup, it ensures users can quickly access their meetings, messages, and notifications. This design caters to frequent Webex users who benefit from seamless integration into their workflow. However, this feature might not be necessary for everyone.
For occasional users, the automatic launch can feel intrusive, leading to slower boot times and unnecessary resource consumption. Webex’s startup behaviour is often configured during installation or updates, where startup settings might be enabled by default. These settings ensure that Webex remains ready in the background, but they can be manually adjusted if needed.
Understanding this Webex issue of why Webex starts automatically helps users take the right steps to disable this feature. Whether you’re aiming to stop Webex from starting automatically or remove Webex from startup, the following sections will guide you through the process based on your specific requirements.
How to stop Webex from launching at startup without login?
For users who don’t log into Webex, disabling the app from launching at startup requires a different approach. Here’s a step-by-step guide:
On Windows:
- Press `Ctrl + Shift + Esc` to open the Task Manager.
- Navigate to the Startup tab.
- Locate Webex in the list of programs.
- Right-click on Webex and select Disable.
On macOS:
- Open System Preferences and go to Users & Groups.
- Select your profile and click on Login Items.
- Find Webex in the list and click the minus (-) button to remove it.
Universal Method:
Alternatively, uninstalling Webex completely will ensure it doesn’t start at all. However, if you prefer to keep the application installed, disabling it through the system settings is sufficient.
Check out this detailed article on how to uninstall Webex.
This method ensures you can stop Webex from starting automatically without requiring login credentials.
72% of meetings are ineffective, draining productivity.
Don’t let your standup be one of them...
Get 3 months free
How to remove Webex from startup (Logged-In users)
If you’re logged into Webex, disabling startup settings is often simpler as you can access controls directly within the app. Follow these steps:
- Open the Webex application.
- Navigate to Settings or Preferences (depending on your operating system).
- Look for an option like Start Webex when my computer starts or Open Webex at startup.
- Uncheck the box to disable this setting.
- Save changes and restart your device to confirm the update.
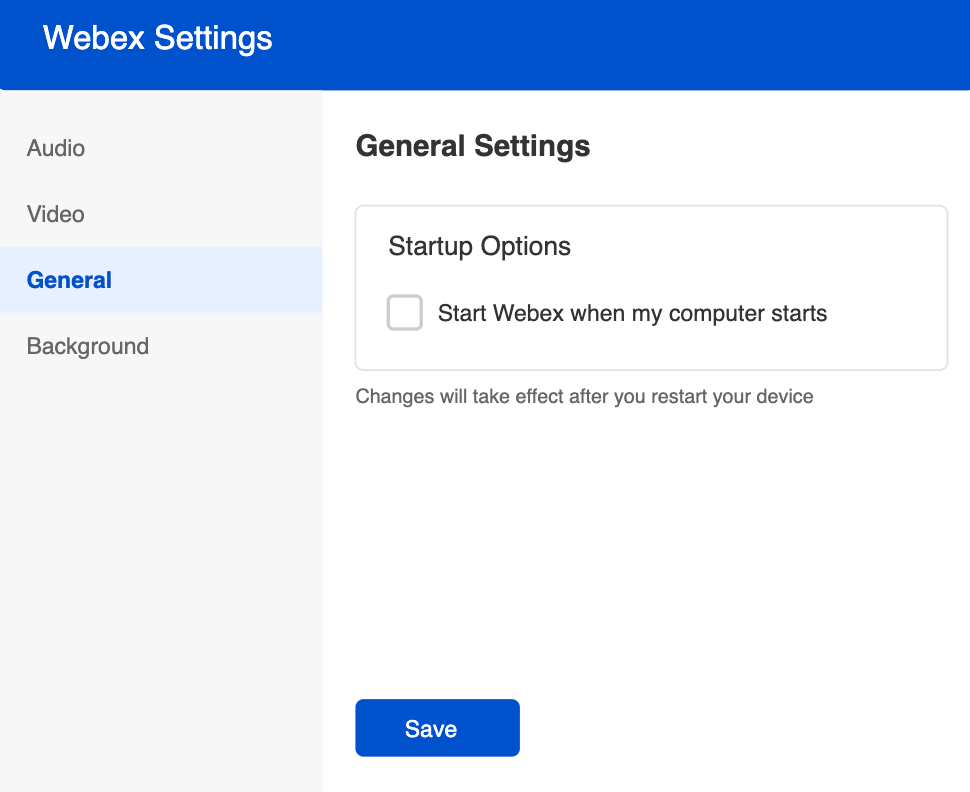
This straightforward process ensures that Webex won’t launch at startup, giving you more control over your system’s performance.
How do I disable Webex from startup? (Operating system settings)
Even if you don’t manage Webex settings within the app, your operating system provides tools to control startup programs. Here’s how:
Windows:
- Open the Run dialog box by pressing `Win + R`.
- Type `msconfig` and press Enter.
- Navigate to the Startup tab and click ‘Open Task Manager’.
- Locate Webex in the list, right-click, and select Disable.
macOS:
- Open System Preferences and click Users & Groups.
- Under Login Items, find Webex.
- Highlight it and click the minus (-) button to remove it from the list.
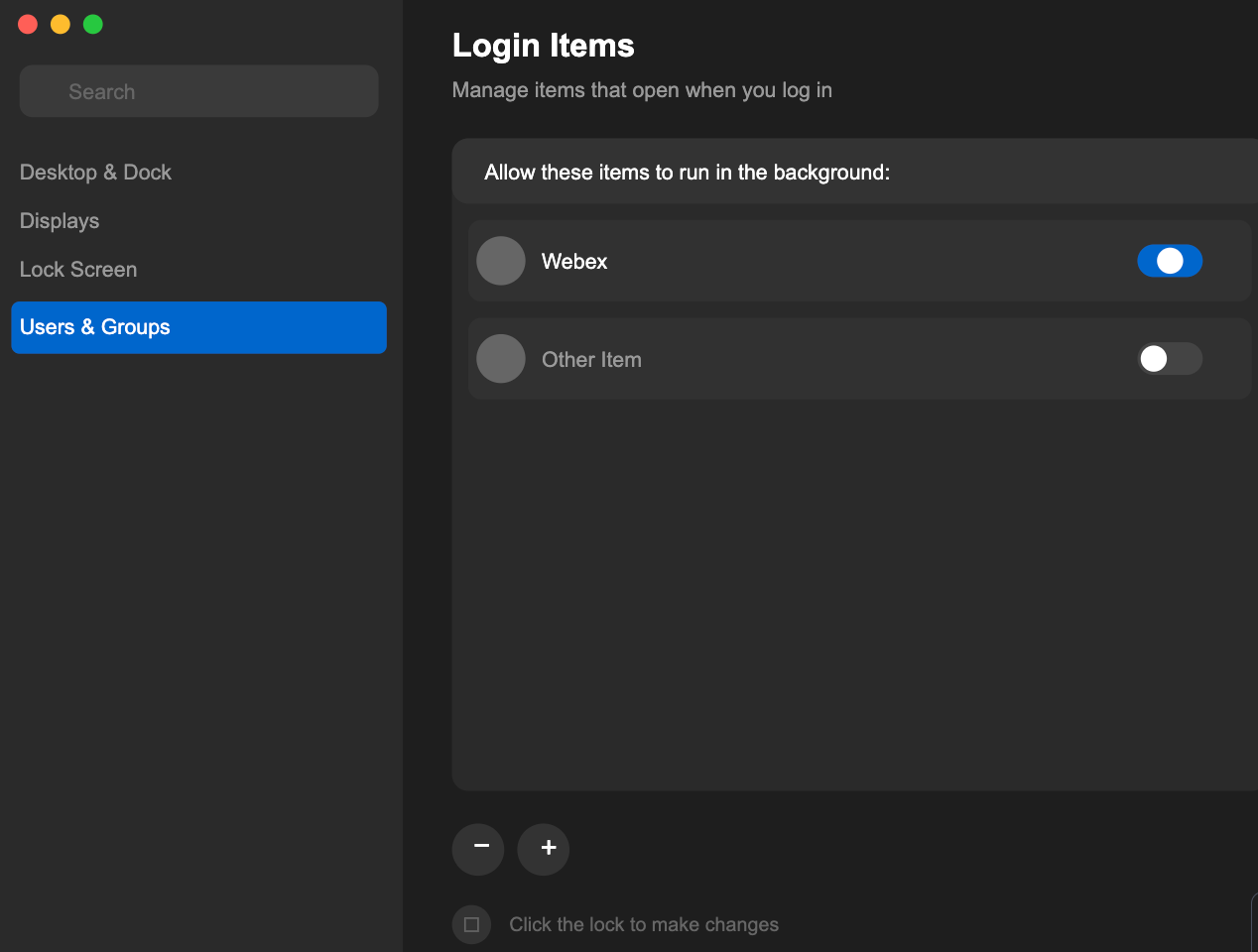
Linux:
- Open your Startup Applications tool.
- Search for Webex in the list of programs.
- Uncheck or remove Webex to prevent it from starting automatically.
This method ensures Webex does not open on startup, no matter which platform you use.
How to make Webex not open on startup (Best practices)
Preventing Webex from re-enabling startup permissions requires consistent monitoring of your app and system settings. Here are some tips:
- Check Updates: After installing Webex updates, revisit your startup settings as updates might restore default configurations.
- Review Permissions: During installation or updates, look for options like “Start Webex on system boot” and deselect them.
- Limit Startup Applications: Periodically review your startup programs to ensure only essential apps are enabled.
- Use System Cleanup Tools: Applications like CCleaner or native system tools can help identify and manage unnecessary startup items.
- Stay Informed: Regularly check Webex’s release notes for changes to default settings, ensuring you remain in control of how the app operates.
Implementing these best practices can help you maintain a clutter-free and efficient system, ensuring that Webex remains an on-demand tool rather than a constant presence.
Stop Webex from starting automatically (alternate methods)
Sometimes, the above methods may not work due to updates or specific configurations. Here are some alternate approaches:
- Third-Party Tools: Applications like CCleaner can help you manage startup programs comprehensively.
- Registry Editor (Windows): Advanced users can remove Webex entries from the registry:
- Press `Win + R` and type `regedit`.
- Navigate to `HKEY_CURRENT_USER\Software\Microsoft\Windows\CurrentVersion\Run`.
- Look for Webex and delete the entry.
- Reinstalling Webex: During installation, deselect options that enable startup permissions.
These methods provide additional flexibility to stop Webex from loading on startups.
How do I stop Webex pop-ups and other startup interruptions?
Frequent Webex pop-ups can be distracting, especially during startup. These interruptions often stem from notifications, background processes, or default system behaviors. To reduce or eliminate these issues, follow these steps:
- Disable notifications:
- Open the Webex app and navigate to the notification settings.
- Turn off non-essential alerts, such as promotional messages or meeting reminders.
- Manage background processes:
- Use Task Manager (Windows) or Activity Monitor (macOS) to identify and end unnecessary Webex processes running in the background.
- Adjust system notifications:
- Configure your operating system’s notification settings to limit pop-ups from Webex.
- Mute Webex during startup:
- If Webex launches automatically, mute its alerts temporarily until you disable it completely using the methods outlined above.
- Reinstall with custom settings:
- During reinstallation, ensure you deselect notification and startup permissions to avoid these issues in the future.
By following these steps, you can stop Webex pop-ups and ensure a smoother, interruption-free startup experience.
How to remove Webex from startup permanently: Alternatives to consider
If managing Webex’s startup settings feels cumbersome, consider exploring alternatives that offer more flexibility and control. These are top Webex alternatives: Feta, Microsoft Teams, Jitsi Meet, RingCentral Video, Discord, Zoho Meeting, Google Meet, GoToMeeting, Slack Huddle, Zoom
- Feta
- Microsoft Teams
- Jitsi Meet
- RingCentral Video
- Discord
- Zoho Meeting
- Google Meet
- GoToMeeting
- Slack Huddle
- Zoom
Learn in-depth about top Webex alternatives.
With Feta, remove Webex permanently from startup
Disabling Webex from launching at startup can improve your device’s performance and reduce unnecessary distractions. Whether you’re looking to stop Webex from starting automatically or remove Webex from startup altogether, the methods outlined here offer reliable solutions. If you’re seeking a more user-friendly alternative, consider trying Webex alternatives to enjoy seamless communication without the hassle of startup interruptions.
Want to remove WebEx from startup? Fortunately, this isn't something Feta addresses directly since it's browser-based and doesn't install locally on your system. You'll not have to deal with startup settings manually through your system preferences.
Instead, Feta takes a different approach by focusing on enhancing your actual meeting experience through AI-powered capabilities. The platform leverages artificial intelligence to provide smart meeting summaries, automatic transcription, and a searchable knowledge base of past discussions. Its intelligent features can generate meeting insights, create action items, and even offer real-time language translation.
Migrate from Webex to Feta
Want to elevate your virtual meetings? Try Feta for three months, matching your current WebEx plan features. Getting started takes just minutes with our simple online form.
Still comparing options? Check out this honest comparison of Feta vs WebEx to understand how Feta’s AI-powered features, like automated summaries and a searchable knowledge base, can transform your team's collaboration. See why product and engineering folks are choosing a smarter way to meet.
We're currently in open beta, scaling our platform to ensure every team gets the best experience possible. Sign up and join 300+ teams already onboarded with us for effective and productive meetings.


